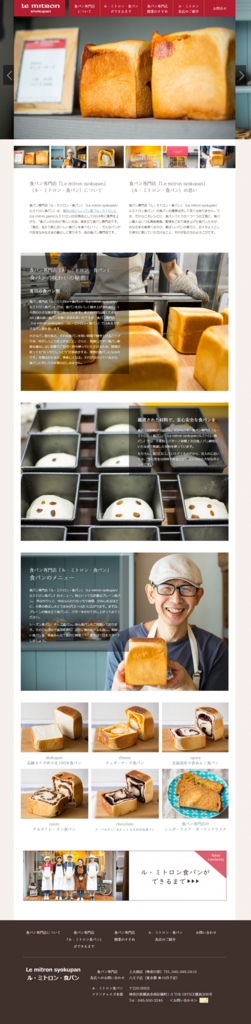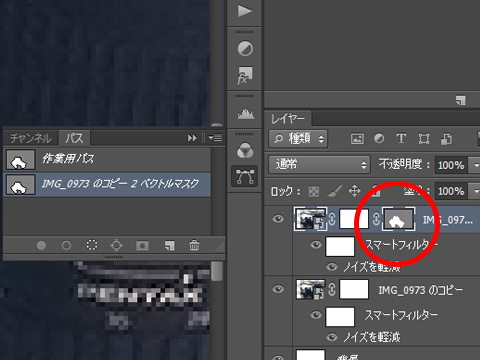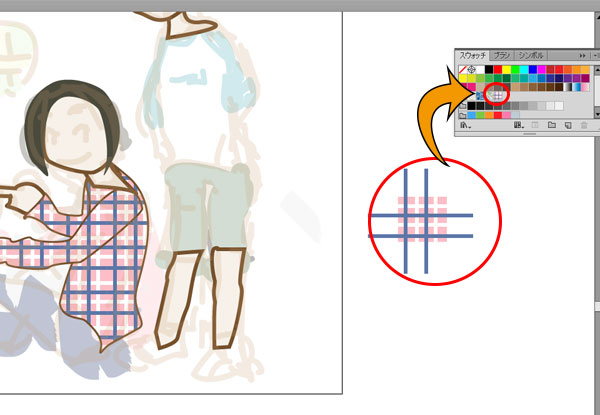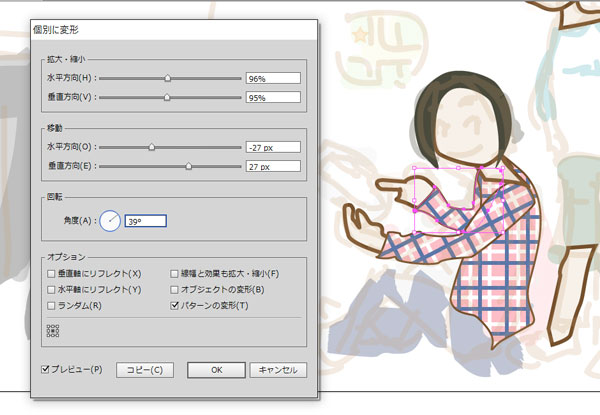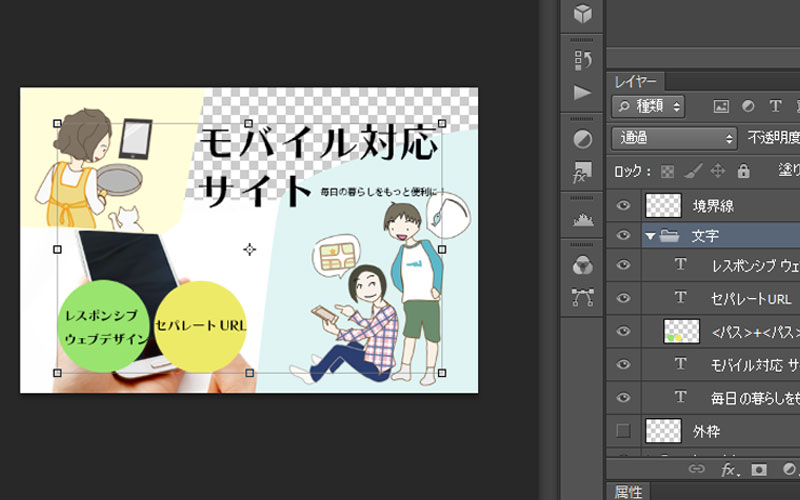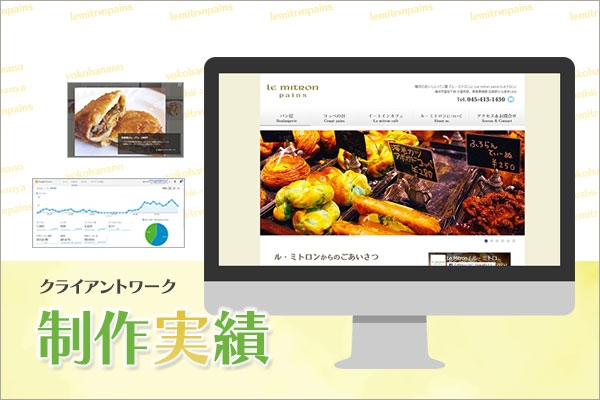タイトルの通りですが
「プリンターNEC MultiWriter 5600CをWindows11で認識できない問題」
解決までちょっと苦戦したので対応策をまとめます。
①下記のサイトから、最新ドライバをダウンロードし、exeファイルをダブルクリック
一応ドライバがインストールされ、ファイルフォルダーができます。

②デスクトップツールバーのWindowsボタンを右クリック⇒「設定」クリック
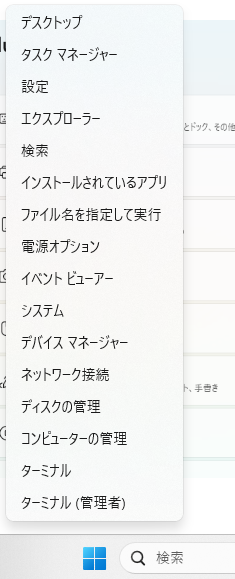
③
⇒Bluetoothとデバイス⇒「プリンターとスキャナー」をクリック


ここで、NEC MultiWriter 5600Cが表示されない問題
勃発。
④「デバイスの追加」ボタンを押すと、「手動で追加ボタン」が現れるのでクリック

⑤「ローカルプリンターまたはネットワーク プリンターを手動設定で追加する」を選択し、「次へ」クリック

⑥「既存のポートを使用」を選択し、5600Cがあるかを確認。
みつからない場合は、プリンタの電源がONになっているか、USBの配線が正しくPCにつながっているか、再度確認してください。

一番下の「USB001」にありました。選択して、「次へ」クリック
⑦ドライバーをインストールします。
「ディスク使用」を選択

⑧

参照ボタンから、①で自動生成されたフォルダからinfファイルを選択します。
パスの指定ができたら「OK」を押してください。

↑ ファイルパスかなり奥まっていますが、64bitのJapaneseの中です。
⑨NEC MultiWriter 5600Cがプリンターの一覧に追加されました。

他にもやり方あるかもしれませんが、私の場合はこれで上手くいったので
共有しておきます。
誰かの役に立ちますように。